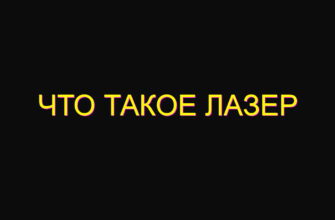Как выбрать версию CorelDRAW для своих задач
Узнайте, какую версию CorelDRAW выбрать для достижения наивысшей производительности и удовлетворения ваших потребностей в дизайне и графическом редактировании.
- Как выбрать наиболее подходящую версию CorelDRAW для своих задач – полный обзор и сравнение возможностей программы
- Основные принципы подготовки файла
- Как правильно подготовить файл в CorelDRAW для лазерной резки: пошаговая инструкция
- Использование RGB цветовой модели
- Установка правильных цветовых профилей
- Настройка цветовой гаммы в CorelDRAW
- Выбор подходящего размера холста
- Корректная настройка линий и контуров в CorelDRAW
- Выбор толщины линий
- Создание закрытых контуров в версиях CorelDRAW
- Вопрос-ответ:
- Какую версию CorelDRAW лучше выбрать для начинающего дизайнера?
- Какая версия CorelDRAW наиболее подходит для профессиональных дизайнеров?
- Можно ли обновить версию CorelDRAW, если уже установлена старая?
- Какая версия CorelDRAW подходит для работы на Mac?
- Что такое CorelDRAW Standard Edition и чем она отличается от других версий программы?
- Какую версию CorelDRAW лучше выбрать для начинающего дизайнера?
- Какая версия CorelDRAW лучше подходит для профессионального использования?
Как выбрать наиболее подходящую версию CorelDRAW для своих задач – полный обзор и сравнение возможностей программы
CorelDRAW – это одна из самых популярных программ для работы с векторной графикой. Она предлагает множество инструментов и функций для создания профессиональных дизайнерских работ. Но при выборе версии программы нужно учитывать несколько факторов.
Во-первых, необходимо определиться с целью использования CorelDRAW. Если вы новичок в дизайне и просто хотите попробовать свои силы, то можно выбрать более простую и доступную версию программы. Например, CorelDRAW Home & Student Suite подойдет для начинающих и не требует больших затрат.
Однако, если вы профессиональный дизайнер и работаете с векторной графикой на постоянной основе, то стоит обратить внимание на более продвинутые версии CorelDRAW. Например, CorelDRAW Graphics Suite предлагает больше функций и инструментов для творчества. Также, важно учесть совместимость программы с вашей операционной системой и возможность работы на разных устройствах.
Основные принципы подготовки файла
- Цветовая модель: В CorelDRAW можно работать с различными цветовыми моделями, такими как RGB, CMYK и другими. При подготовке файла нужно учитывать конечный результат и выбирать соответствующую цветовую модель.
- Использование векторной графики: CorelDRAW позволяет работать с векторной графикой, которая сохраняет качество изображения при масштабировании. Важно использовать векторные объекты, такие как линии, кривые и фигуры, для создания деталей и элементов дизайна.
- Использование шрифтов: При создании документа в CorelDRAW нужно учитывать использование шрифтов. Если файл будет печататься на другом компьютере или просматриваться на другом устройстве, необходимо включить шрифты или преобразовать текст в кривые, чтобы сохранить его внешний вид.
- Сохранение файла: После завершения работы с файлом в CorelDRAW его необходимо сохранить в нужном формате. В CorelDRAW можно сохранять файлы в различных форматах, таких как CDR, PDF, AI и других. Важно выбрать формат, соответствующий требованиям конечного использования файла.
Следуя этим основным принципам подготовки файла, вы сможете создавать проекты в CorelDRAW с высоким качеством и удобством использования.
Как правильно подготовить файл в CorelDRAW для лазерной резки: пошаговая инструкция
Вот пошаговая инструкция о том, как правильно подготовить файл в CorelDRAW для лазерной резки:
- Выберите подходящую версию CorelDRAW для вашей задачи. У вас может быть выбор между различными версиями программы, и важно выбрать ту, которая наиболее подходит для вашего типа работы. Учтите, что более новые версии программы могут иметь дополнительные функции и улучшенные возможности, но они также могут быть более сложными в использовании.
- Импортируйте изображение или создайте его с нуля. Если у вас уже есть изображение, которое вы хотите использовать, импортируйте его в CorelDRAW. Если же вы хотите создать изображение с нуля, используйте инструменты программы для создания векторных объектов.
- Удалите ненужные элементы и исправьте ошибки. После импорта изображения или создания нового, удалите все ненужные элементы и исправьте любые ошибки. Убедитесь, что ваш файл выглядит так, как вы хотите, чтобы он выглядел на конечном изделии.
- Создайте контур объекта. Чтобы выполнить лазерную резку, необходимо создать контур вашего объекта. Используйте инструмент “Контур” в CorelDRAW для этого. Убедитесь, что ваш контур находится на отдельном слое, чтобы его можно было легко управлять и редактировать.
- Настройте параметры лазерной резки. В зависимости от вашего конкретного лазерного оборудования, вам может потребоваться настроить определенные параметры для лазерной резки. Обратитесь к руководству по эксплуатации вашего оборудования или обратитесь к специалистам, чтобы узнать, какие параметры вам нужно настроить.
- Проверьте свой файл перед отправкой на лазерную резку. Прежде чем отправить файл на лазерную резку, убедитесь, что все объекты и контуры настроены правильно и что нет ошибок. Вы можете использовать функцию предварительного просмотра в CorelDRAW, чтобы увидеть, как будет выглядеть ваше изделие после резки.
- Экспортируйте файл в нужном формате. Когда вы удовлетворены результатами предварительного просмотра, экспортируйте свой файл в нужном формате для вашего лазерного оборудования. Обычно, форматы, такие как DXF или AI, являются наиболее распространенными для лазерной резки.
Следуя этой пошаговой инструкции и правильно подготовив файл в CorelDRAW для лазерной резки, вы сможете получить качественные и точные результаты. Не забывайте также консультироваться с профессионалами, чтобы узнать о конкретных требованиях вашего лазерного оборудования и лучших практиках работы с программой.
Использование RGB цветовой модели
Использование RGB цветовой модели позволяет точно контролировать оттенки и насыщенность цветов в дизайне. Вы можете выбирать цвета из широкой палитры и создавать свои собственные комбинации, чтобы достичь нужного эффекта.
В CorelDRAW вы можете легко работать с RGB цветами, изменяя их значения в числовом формате или выбирая нужный цвет из палитры. Также вы можете создавать градиенты и прозрачность с использованием RGB цветовой модели.
Использование RGB цветовой модели позволяет создавать дизайны, которые точно воспроизводятся на различных устройствах, таких как компьютеры, мониторы, принтеры и др. Вы можете быть уверены, что цвета вашего дизайна останутся такими же яркими и насыщенными, как и при создании.
При выборе версии CorelDRAW учитывайте возможность использования RGB цветовой модели, чтобы получить наиболее точное и качественное отображение цветов в вашем дизайне.
Установка правильных цветовых профилей
При выборе версии CorelDRAW очень важно установить правильные цветовые профили. Это позволит достичь максимально точного и качественного отображения цветов в ваших проектах.
Перед установкой цветовых профилей рекомендуется изучить основные принципы работы с цветом в CorelDRAW. Это позволит более эффективно использовать цветовые профили и достичь желаемых результатов.
Для установки правильных цветовых профилей в CorelDRAW следуйте следующим шагам:
- Откройте настройки цвета в CorelDRAW. Для этого выберите пункт меню “Настройка” и перейдите в раздел “Цвет”.
- Выберите нужный цветовой профиль из списка доступных профилей. Обычно в CorelDRAW уже установлены некоторые базовые профили, но вы также можете добавить свои собственные профили.
- Установите выбранный цветовой профиль как активный. Для этого нажмите на кнопку “Установить активным”.
- Проверьте правильность установки цветового профиля, выполнив пробную печать или экспорт файла с использованием нового профиля.
Если вы занимаетесь профессиональным дизайном, рекомендуется обратиться к специалисту, который поможет вам выбрать и установить наиболее подходящие цветовые профили для вашей работы.
Помните, что правильный выбор и установка цветовых профилей в CorelDRAW может существенно повысить качество ваших проектов и обеспечить наилучшее отображение цветов на разных устройствах и в различных условиях.
Настройка цветовой гаммы в CorelDRAW
CorelDRAW предлагает несколько версий, каждая из которых имеет свои особенности и возможности. При выборе версии программы следует учитывать требования и цели вашего проекта.
После установки CorelDRAW вы можете приступить к настройке цветовой гаммы с помощью функций калибровки, которые предлагает программа. Настройка включает в себя следующие параметры:
- Яркость – регулировка общего освещения экрана.
- Контрастность – регулировка различия между темными и светлыми оттенками.
- Насыщенность – настройка насыщенности цветовых оттенков.
- Тон – регулировка теплоты или холодности цвета.
- Оттенок – регулировка оттенка цвета.
Для начала настройки цветовой гаммы в CorelDRAW перейдите в меню “Настройки” и выберите соответствующий пункт. Далее, следуйте инструкциям на экране, чтобы корректно настроить параметры цвета в соответствии с вашими потребностями.
Правильная настройка цветовой гаммы в CorelDRAW позволит достичь точной передачи цветов и создать профессиональные дизайны, соответствующие ожиданиям клиентов и принятому стандарту.
Выбор подходящего размера холста
В версии CorelDRAW предлагается широкий выбор стандартных размеров холста, а также возможность создания собственных пользовательских размеров. Каждый размер имеет свои особенности и подходит для различных типов проектов.
Выбор подходящего размера холста зависит от таких факторов, как:
- Тип проекта: если вам требуется создать баннер или плакат, вам может потребоваться большой размер холста, например, А0 или А1. Если же вы работаете над логотипом или иллюстрацией для веб-сайта, то вам, скорее всего, понадобится меньший размер холста.
- Метод печати: если ваш проект предназначен для печати, обратите внимание на требования типографии или печатного сервиса. Они могут иметь свои предпочтения по размерам холста и разрешению.
- Ориентация проекта: вы также должны решить, нужна ли вам вертикальная или горизонтальная ориентация холста. Некоторые проекты, такие как брошюры или буклеты, могут выглядеть лучше в вертикальной ориентации, в то время как другие проекты, такие как листовки или каталоги, могут лучше подходить для горизонтальной ориентации.
Используя правильный размер холста, вы можете легко адаптировать свой проект к требованиям конкретной задачи и обеспечить оптимальное качество работы.
Итак, при выборе подходящего размера холста в CorelDRAW учтите тип проекта, метод печати и ориентацию проекта. Это поможет вам создать графический проект, который будет соответствовать вашим потребностям и требованиям конечного результата.
Корректная настройка линий и контуров в CorelDRAW
Настройка линий и контуров в CorelDRAW играет важную роль в создании графических проектов. Корректность этих настроек определяет точность изгибов, границ и пределов объектов.
Основными параметрами настройки линий и контуров являются их толщина, цвет и стиль. В CorelDRAW доступны различные стили линий, такие как сплошная, пунктирная, точечная и другие. Толщина линии может быть установлена в пикселях или миллиметрах в зависимости от требуемой точности и масштаба проекта.
Важно также правильно настроить изгибы линий и контуров. Для этого в CorelDRAW можно использовать инструменты изгиба и сглаживания, которые позволяют создавать плавные кривые и изгибы с заданной точностью.
Помимо этого, необходимо обращать внимание на точки контуров объектов. В CorelDRAW можно добавлять и удалять точки, а также редактировать их положение для достижения нужной формы и границ объектов. Корректное расположение точек контуров обеспечивает точность и аккуратность в визуальном представлении проекта.
В конечном итоге, правильная настройка линий и контуров в CorelDRAW позволяет достичь высокой точности и качества графических проектов. Тщательное и аккуратное выполнение этих настроек является важным этапом работы с программой, который обеспечивает эстетически приятный и профессиональный результат.
Выбор толщины линий
При выборе толщины линий в CorelDRAW рекомендуется учитывать следующие факторы:
- Границы и перо: Разные версии CorelDRAW предлагают различные варианты пера и настройки границ, которые могут быть использованы для создания разной толщины линий. Некоторые версии могут предоставлять больше опций и гибкости при выборе толщины линий.
- Утолщение и точность: Выбор утолщения линий может быть полезным для создания эффекта объемности или акцентирования определенных элементов в изображении. Однако следует учитывать, что слишком большое утолщение линий может привести к потере точности и детализации.
- Силуэт и штрих: Различные толщины линий могут использоваться для создания разных типов силуэтов и штрихов. Тонкие линии обычно используются для создания детальных элементов, в то время как более толстые линии могут быть использованы для создания контуров и акцентов.
При выборе толщины линий в CorelDRAW важно экспериментировать и тестировать различные варианты, чтобы найти оптимальную толщину, соответствующую конкретным потребностям и визуальным целям проекта.
Создание закрытых контуров в версиях CorelDRAW
Исключительность этой функции заключается в том, что она обеспечивает безопасность, конфиденциальность, приватность и секретность информации, которая может быть хранится в графических объектах. Создавая закрытые контуры, вы можете быть уверены, что только вы сможете иметь доступ к этим данным, и никто другой не сможет их просмотреть или изменить.
Для создания закрытых контуров в разных версиях CorelDRAW могут быть использованы различные методы и инструменты. В новых версиях программы обычно есть специальные функции и настройки, которые позволяют создавать закрытые контуры с большей точностью и эффективностью.
Независимо от выбранной версии CorelDRAW, создание закрытых контуров является важной исключительностью программы, которая гарантирует безопасность и конфиденциальность ваших данных.
Вопрос-ответ:
Какую версию CorelDRAW лучше выбрать для начинающего дизайнера?
Для начинающего дизайнера лучше выбрать CorelDRAW Essentials, так как она имеет базовый набор инструментов и функций, которые помогут освоить основы дизайна. Она также является более доступной по цене в сравнении с другими версиями программы.
Какая версия CorelDRAW наиболее подходит для профессиональных дизайнеров?
Для профессиональных дизайнеров рекомендуется выбирать версию CorelDRAW Graphics Suite, так как она предлагает самый полный набор инструментов и функций для работы с графикой. Она также обновляется регулярно, что позволяет быть в курсе последних тенденций в мире дизайна.
Можно ли обновить версию CorelDRAW, если уже установлена старая?
Да, можно обновить версию CorelDRAW. Обновления обычно выпускаются разработчиком программы и содержат исправления ошибок, улучшения работы программы и новые функции. Обновить программу можно через специальный раздел в настройках программы или скачав обновление с официального сайта CorelDRAW.
Какая версия CorelDRAW подходит для работы на Mac?
Для работы на Mac рекомендуется использовать версию CorelDRAW Graphics Suite для Mac. Она специально адаптирована для операционной системы Mac и полностью совместима с ней. В этой версии программы сохранены все основные функции и инструменты, доступные в оригинальной версии для Windows.
Что такое CorelDRAW Standard Edition и чем она отличается от других версий программы?
CorelDRAW Standard Edition – это упрощенная версия программы CorelDRAW, которая предлагает основной набор инструментов и функций для работы с графикой. Она подходит для тех, кому нужны базовые возможности программы без лишних функций. Отличие от других версий заключается в более низкой цене и ограниченном наборе инструментов.
Какую версию CorelDRAW лучше выбрать для начинающего дизайнера?
Для начинающего дизайнера лучше выбрать более новую версию CorelDRAW, так как она будет обладать более удобным и интуитивно понятным интерфейсом, а также может иметь новые функции и возможности, которые облегчат работу и помогут достичь лучших результатов.
Какая версия CorelDRAW лучше подходит для профессионального использования?
Для профессионального использования рекомендуется выбирать последнюю доступную версию CorelDRAW. Она обычно содержит все последние обновления и исправления, а также новые функции и инструменты, которые могут быть полезны для профессионалов в области дизайна. Кроме того, последняя версия обычно имеет более продвинутые инструменты для работы с графикой и векторными изображениями.